How to use Lightroom
Open Edit view
Edit mode in
Lightroom CC on a mobile device provides a comprehensive set of tools
for you to enhance your photos. Tap to open a photo from the library or
from an album and choose Edit mode:
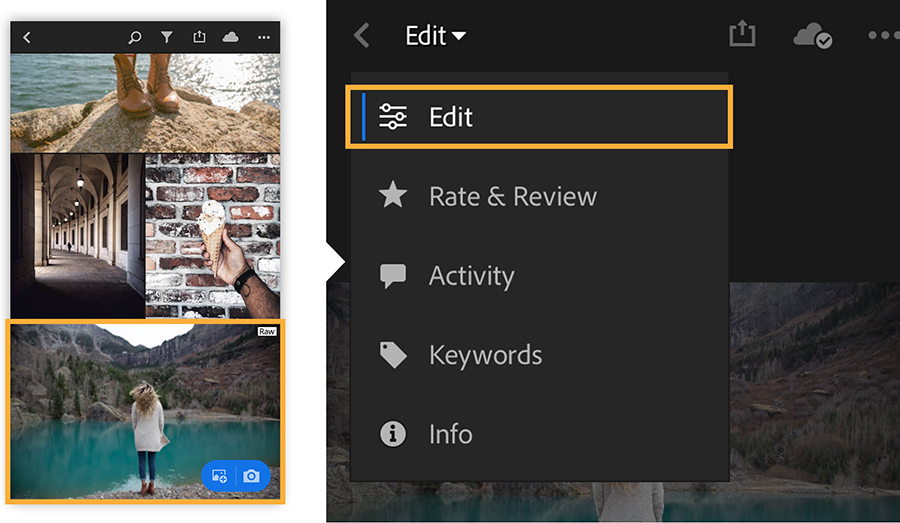
Crop and
straighten photos to improve their composition. Tap Crop and choose a
fixed aspect ratio from the menu, or drag the handles to use a custom
ratio. You can also use the rotate dial to straighten your image. Tap
the checkmark to accept the changes.
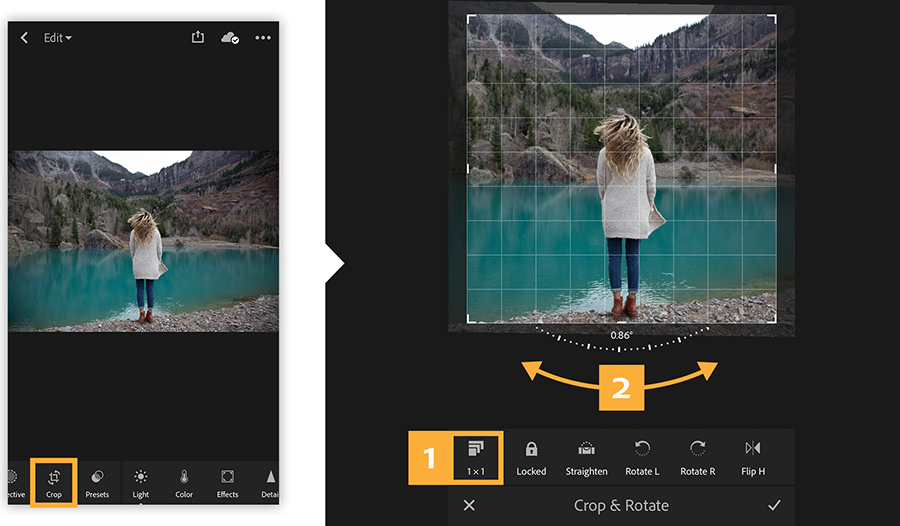
Use presets
to apply a unique look or filter effect to your photos. Select Presets
from the adjustment menu. Choose from one of the Preset categories —
such as Creative, Color, or B&W — and then select a preset. Tap the
checkmark to apply the preset.
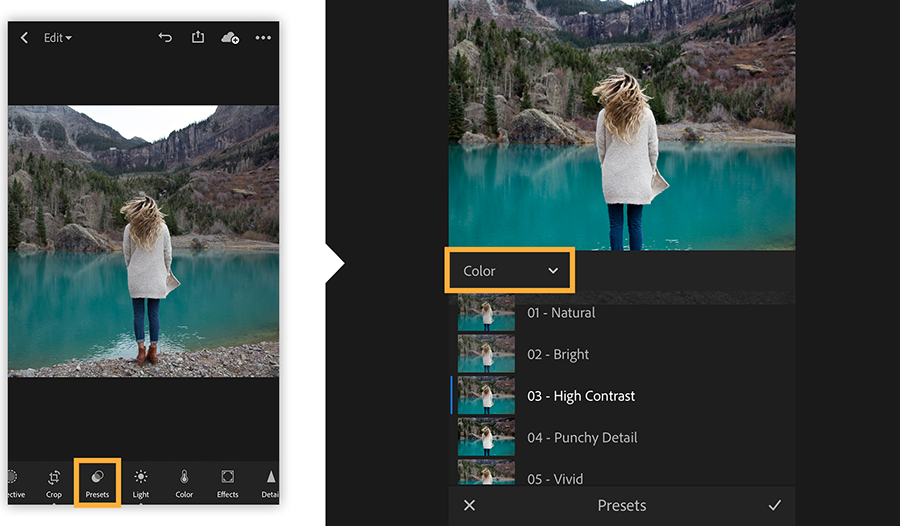
It’s common
to want to improve the light in a photo. Tap Light, and then adjust the
Exposure and Contrast sliders to make your photos pop. Increase
highlights and darken the shadows to create more contrast in the bright
and dark parts of your image.
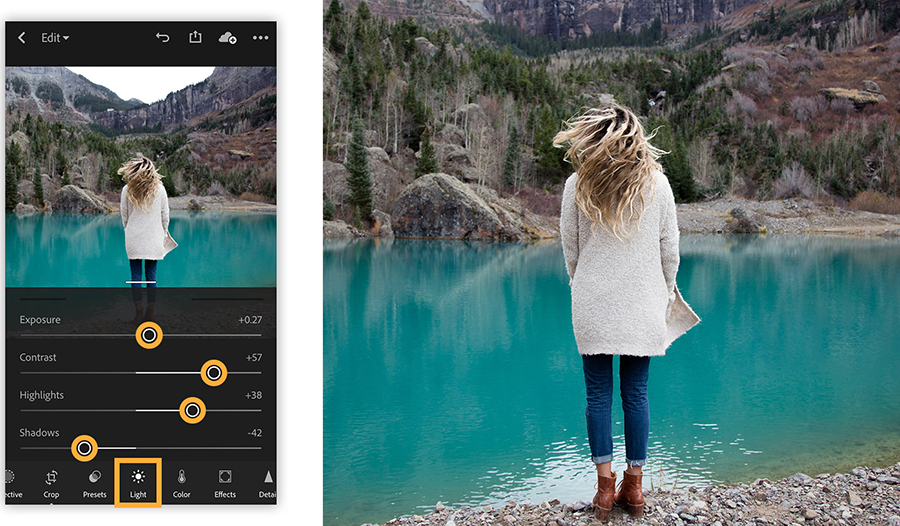
If the color
in your photo doesn’t reflect the vividness of the original scene, tap
Color and adjust the Temperature slider to create a warmer or cooler
image. Use the Saturation slider to increase or decrease the intensity
of the colors in your photo. Be careful not to over saturate your image —
the colors can easily become too intense. An alternative is to use the
Vibrance slider, to focus on increasing the intensity of the more muted
colors in your photo.

Photos
contain a lot of details that are worth enhancing. Tap Effects, and then
experiment with the Clarity slider to add (or remove) contrast to the mid tones of your photo. Often this brings out detail in the textures of
your image. The Vignette slider darkens or lightens the edges of your
photo. Slide it to the left to darken the edges and put a subtle focus
on the subject in the center of the photo.

Photo editing
is an experimental process. To undo changes you’ve made to your image,
tap the undo icon. Tap and hold to reveal the redo icon. To fully reset
an image to its original state, tap Reset at the end of the adjustment
menu.
Tap and hold the before icon to compare before and after versions of your photo as you edit. At any time you want to stop and sync your edits you can tap the cloud icon.
Tap and hold the before icon to compare before and after versions of your photo as you edit. At any time you want to stop and sync your edits you can tap the cloud icon.
All edits you
make in Lightroom CC on a mobile device are reflected in Lightroom on
your desktop and the web. Any changes you make in the desktop or web
version are synced to mobile as well.
now, are you ready to try the Adobe Lightroom?
https://helpx.adobe.com/lightroom-cc/how-to/lightroom-mobile-adjustments.html
now, are you ready to try the Adobe Lightroom?
https://helpx.adobe.com/lightroom-cc/how-to/lightroom-mobile-adjustments.html
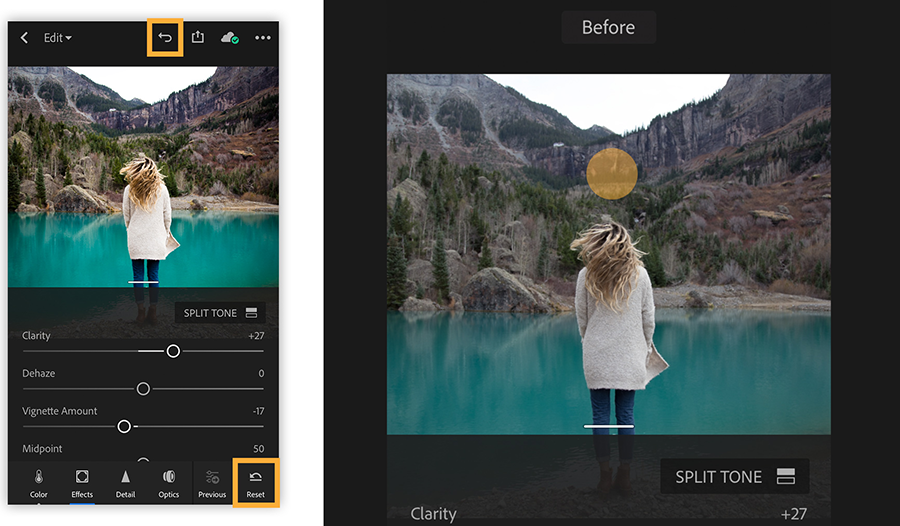
Thanks for this information.
ReplyDeleteJoin Lightroom Classroom in FB for more presets.
ReplyDeleteThis is very helpful. Thanks!
ReplyDeleteThank you for this. I'm only familiar to the desktop application. This is very helpful.
ReplyDelete